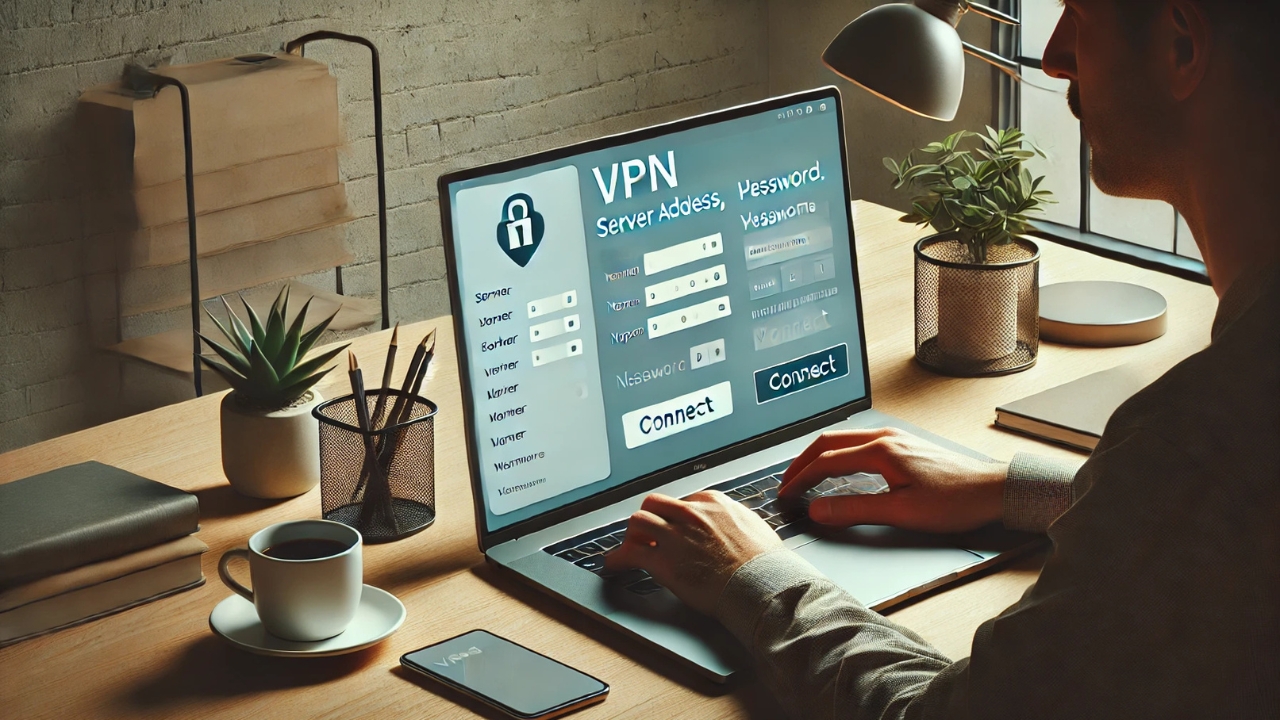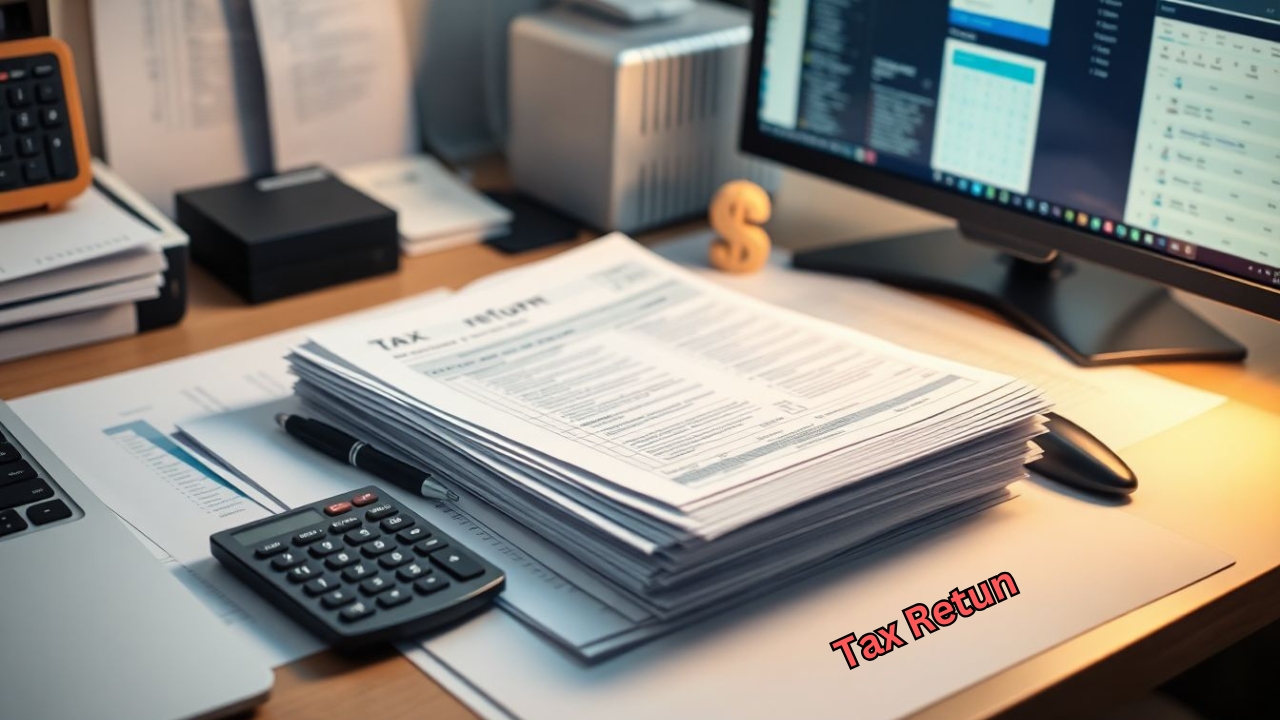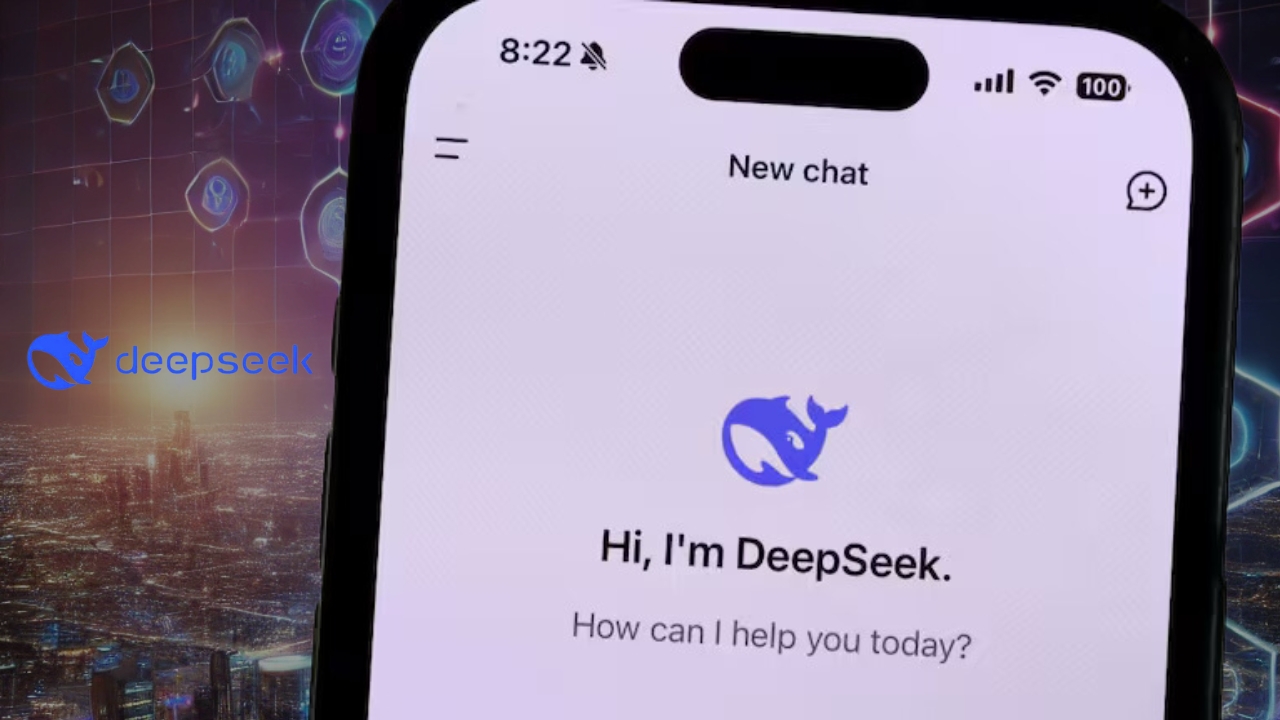Setting up a VPN on Windows 11 is essential for enhancing online privacy, securing internet connections, and accessing geo-restricted content. This detailed guide covers multiple methods to configure a VPN on Windows 11, including built-in VPN settings, third-party software, and manual setup using OpenVPN or Wire Guard. Follow these step-by-step instructions to ensure a seamless and secure VPN experience.
How to Set Up a VPN on Windows 11: A Complete Guide
In the modern digital world, safeguarding online privacy and security has become more crucial than ever. A Virtual Private Network (VPN) helps encrypt your internet connection, protect sensitive data, and bypass geo-restrictions. If you’re using Windows 11 and want to set up a VPN, this guide will walk you through the process step by step.
Why Use a VPN on Windows 11?
Before diving into the setup process, let’s look at the benefits of using a VPN:
- Enhanced Security: Encrypts your internet traffic to prevent hackers and cyber threats.
- Privacy Protection: Hides your IP address and prevents tracking.
- Access Restricted Content: Allows you to bypass geographical restrictions on websites and streaming services.
- Safe Public Wi-Fi Usage: Protects your data when using public Wi-Fi networks.
Method 1: Setting Up a VPN Using Windows 11 Built-in VPN Settings
Windows 11 has a built-in VPN client that allows you to connect to a VPN server without installing third-party software. Here’s how you can set it up:
Step 1: Get VPN Credentials
Before you start, you need VPN credentials, including the server address, username, password, and VPN type (e.g., PPTP, L2TP/IPsec, SSTP, or IKEv2). You can obtain these details from your VPN provider.
Step 2: Open VPN Settings
- Press the Start button and navigate to Settings.
- Select Network & Internet from the left panel.
- Click on VPN and then click Add a VPN connection.
Step 3: Configure VPN Connection
- Under VPN Provider, select Windows (built-in).
- Enter a Connection Name (e.g., “My VPN”).
- Input the Server Name or Address provided by your VPN service.
- Choose the VPN Type (e.g., L2TP/IPsec or IKEv2).
- Select Type of sign-in info (e.g., Username and Password).
- Enter your Username and Password.
- Click Save.
Step 4: Connect to the VPN
- Open Settings and navigate to Network & Internet, then select VPN.
- Click on your newly created VPN connection.
- Click Connect.
- Once connected, your internet traffic will be encrypted and secure.
Method 2: Setting Up a VPN Using Third-Party VPN Software
If you subscribe to a premium VPN service like ExpressVPN, NordVPN, or Cyber Ghost, using their dedicated app simplifies the setup.
Step 1: Download and Install VPN Software
- Visit the official website of your preferred VPN provider.
- Download the Windows 11 VPN application.
- Install the software by following the on-screen instructions.
Step 2: Sign In and Configure
- Open the VPN app and sign in with your credentials.
- Choose a VPN server location (e.g., USA, UK, or Germany).
- Click Connect.
Step 3: Verify the Connection
- Check the VPN status on the app dashboard.
- Visit whatismyipaddress.com to confirm your IP has changed.
Method 3: Manually Setting Up OpenVPN on Windows 11
For users who prefer an open-source solution, OpenVPN provides strong encryption and flexibility.
Step 1: Download OpenVPN
- Visit the OpenVPN official website.
- Download the OpenVPN client for Windows 11.
- Install the software following the on-screen instructions.
Step 2: Import VPN Configuration Files
- Obtain OpenVPN configuration files (.ovpn) from your VPN provider.
- Open the OpenVPN client and click Import File.
- Browse and select the .ovpn configuration file.
- Click Save.
Step 3: Connect to OpenVPN
- Launch the OpenVPN client.
- Click on the VPN profile you imported.
- Click Connect.
Troubleshooting Common VPN Issues
If you experience problems with your VPN connection, try these solutions:
- Restart Your Computer and Router: Sometimes a simple reboot can fix connectivity issues.
- Check Your Login Details: Confirm that your username and password are entered correctly.
- Change VPN Server: Try connecting to a different VPN server.
- Update VPN Software: Ensure you’re using the latest version of your VPN client.
- Disable Firewall/Antivirus Temporarily: Sometimes security software interferes with VPN connections.
Conclusion
Using a VPN on Windows 11 enhances your security, privacy, and access to restricted content. Whether you prefer the built-in Windows VPN settings, a third-party VPN app, or OpenVPN, this guide provides all the necessary steps to set up a VPN effortlessly. By following these instructions, you can enjoy a safer and more private browsing experience on Windows 11.
Click here to follow the Us Blog24 site on Google News
👉🙏 If there are any linguistic mistakes in the writing, please forgive them
✅ That’s all for today. Stay well and stay healthy. 🤔